win7重装系统步骤(u盘版)
一键制作万能启动U盘,u盘安装win7系统步骤,10分钟快速U盘重装系统.智能多分区,U深度u盘安装win7系统步骤,一键制作,简单易用.
如何用u盘装win7系统?怎样用u盘安装win7系统?如何一键重装系统win?想要学习u盘安装win7吗?那就仔细阅读下文的u盘安装win7系统图文操作教程,让您轻松学会用U盘安装win7系统!
新版免费下载 用U盘装机大师安装GHOSTWIN7系统前准备
1、首先准备一个U盘,容量最好大于4G,然后下载U盘装机大师U盘启动盘制作工具,制作成U盘启动盘。
2、点击右侧下载GHOSTWIN7系统,下载来的格式一般是ISO或GHO,然后把他放到U盘里的GHO文件夹。
(前提是已经制作好U盘装机大师启动U盘) 第一步:将GHOSTWIN7系统(ISO或GHO)镜像复制到U盘
1、打开U盘,进入“GHO”文件夹。将下载好的GHOSTWIN7ISO/GHO镜像拷贝到此目录。由于ISO/GHO文件通常都比较大,可能需要等待1~10分钟。
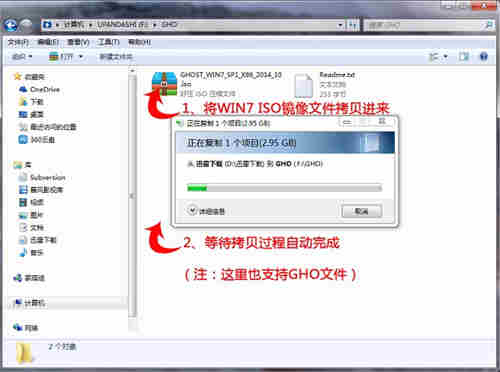
笔者以GHOST_WIN7_SP1_X86_2014_10.iso为示例。 第三步:进入PE系统执行“U盘大师一键装机”安装WIN7
1、进入U盘装机大师启动菜单后,通过上下键选择“[01]运行U盘大师Win10PE(X64)UEFI版(首选)”。选中后,按“回车键”进入PE系统。

PE启动后,自动加载U盘装机大师界面,等待几秒后,进入PE系统桌面。

2、一键装系统
进入PE桌面后,用鼠标双击“U盘大师一键装机”图标,将打开“U盘大师一键装机”软件。

3、进入“U盘大师一键装机”后,通过“打开”按钮选择我们拷贝进U盘启动盘的ISO文件。

4、在弹出窗口中,首先通过下拉列表选择U盘启动盘的GHO目录;然后选择刚才拷贝进去的WIN7系统镜像;确认文件名无误后,点击“打开”按钮。
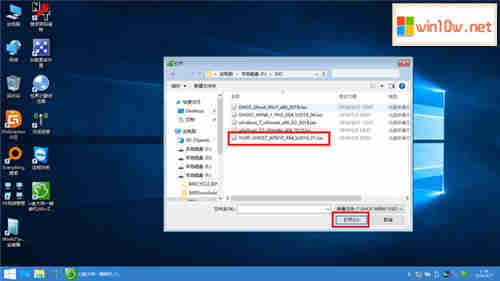
5、格式如果为GHO的请略过此步骤,在弹出的窗口界面中,鼠标单击选中WIN7.GHO文件。选中后,点击“确定”按钮。

6、选择要恢复的分区,一般默认是C:盘,然后点击"确定"。

7、开始恢复系统之前,软件会再次弹窗确认是否要继续操作,在确认无误后,点击“是”按钮。
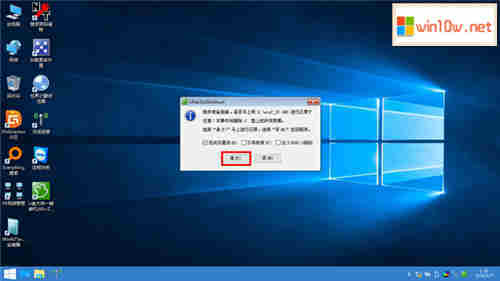
8、此时,会自动弹出Ghost系统还原界面。我们耐心等待Ghost还原自动安装WIN7系统。

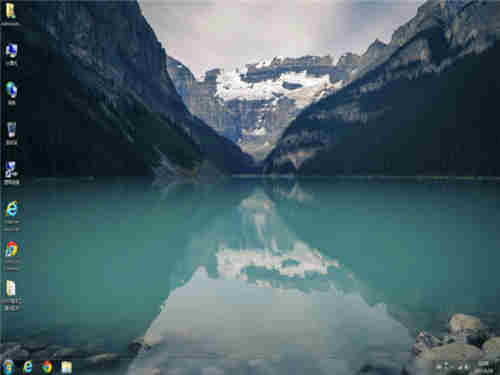
【win7重装系统步骤(u盘版)】相关文章:
服务器操作系统用Linux还是Windows好?24-03-13
win11系统硬盘怎么合并分区?23-11-20
Windows11安装Oracle数据库步骤23-11-10
往U盘里拷贝文件提示:对于目标文件系统,文件XX过大怎么办?23-10-28
windows server 2016 kms密钥激活步骤23-10-27
win11玩游戏如何录屏 windows11系统自带录屏功能详解23-10-26
如何查看电脑windows 7系统是32位还是64位23-10-26
win10系统提示你需要提供管理员权限才能删除些文件怎么办23-10-10
笔记本电脑win7系统下怎么设置WiFi热点23-10-10
猿辅导新概念英语 剑桥英语系统班23-09-05


