win7重装系统步骤(u盘版)
一键制作万能启动U盘,u盘安装win7系统步骤,10分钟快速U盘重装系统.智能多分区,U深度u盘安装win7系统步骤,一键制作,简单易用.
如何用u盘装win7系统?怎样用u盘安装win7系统?如何一键重装系统win?想要学习u盘安装win7吗?那就仔细阅读下文的u盘安装win7系统图文操作教程,让您轻松学会用U盘安装win7系统!
新版免费下载 用U盘装机大师安装GHOSTWIN7系统前准备
1、首先准备一个U盘,容量最好大于4G,然后下载U盘装机大师U盘启动盘制作工具,制作成U盘启动盘。
2、点击右侧下载GHOSTWIN7系统,下载来的格式一般是ISO或GHO,然后把他放到U盘里的GHO文件夹。
(前提是已经制作好U盘装机大师启动U盘) 第一步:将GHOSTWIN7系统(ISO或GHO)镜像复制到U盘
1、打开U盘,进入“GHO”文件夹。将下载好的GHOSTWIN7ISO/GHO镜像拷贝到此目录。由于ISO/GHO文件通常都比较大,可能需要等待1~10分钟。
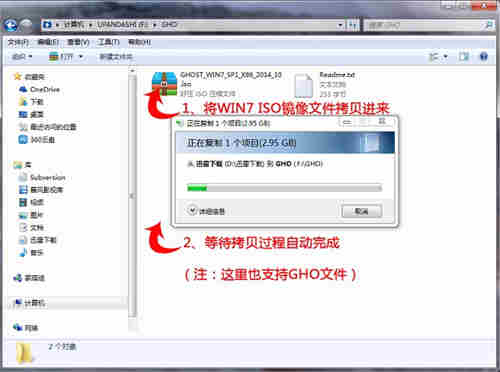
笔者以GHOST_WIN7_SP1_X86_2014_10.iso为示例。 第三步:进入PE系统执行“U盘大师一键装机”安装WIN7
1、进入U盘装机大师启动菜单后,通过上下键选择“[01]运行U盘大师Win10PE(X64)UEFI版(首选)”。选中后,按“回车键”进入PE系统。

PE启动后,自动加载U盘装机大师界面,等待几秒后,进入PE系统桌面。

2、一键装系统
进入PE桌面后,用鼠标双击“U盘大师一键装机”图标,将打开“U盘大师一键装机”软件。

3、进入“U盘大师一键装机”后,通过“打开”按钮选择我们拷贝进U盘启动盘的ISO文件。

4、在弹出窗口中,首先通过下拉列表选择U盘启动盘的GHO目录;然后选择刚才拷贝进去的WIN7系统镜像;确认文件名无误后,点击“打开”按钮。
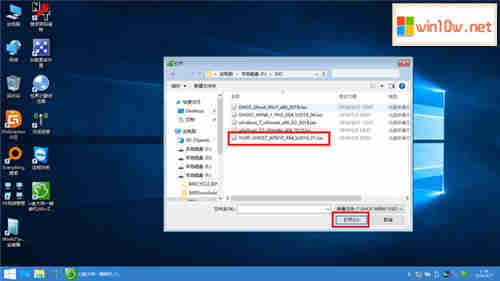
5、格式如果为GHO的请略过此步骤,在弹出的窗口界面中,鼠标单击选中WIN7.GHO文件。选中后,点击“确定”按钮。

6、选择要恢复的分区,一般默认是C:盘,然后点击"确定"。

7、开始恢复系统之前,软件会再次弹窗确认是否要继续操作,在确认无误后,点击“是”按钮。
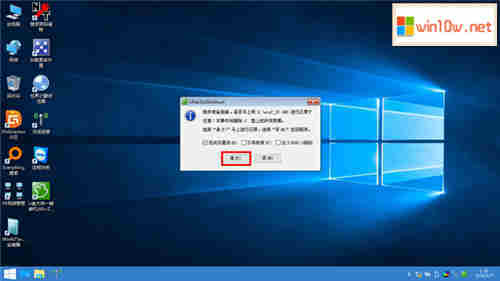
8、此时,会自动弹出Ghost系统还原界面。我们耐心等待Ghost还原自动安装WIN7系统。

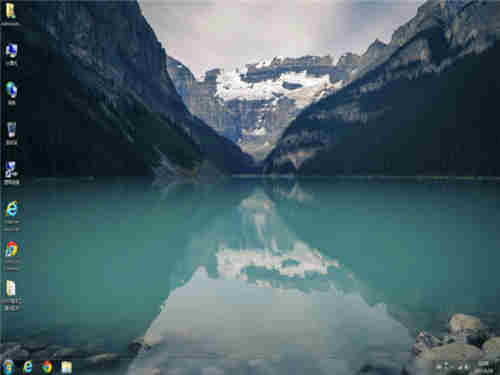
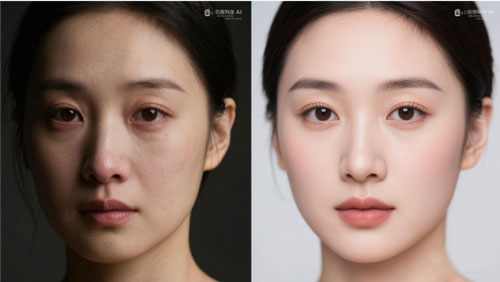
让照片惊艳出圈!百度网盘AI修图限时特惠,解锁专业级摄影新玩法
拍摄风景照片时,过曝、模糊、色彩暗淡是常见的问题。百度网盘 ...
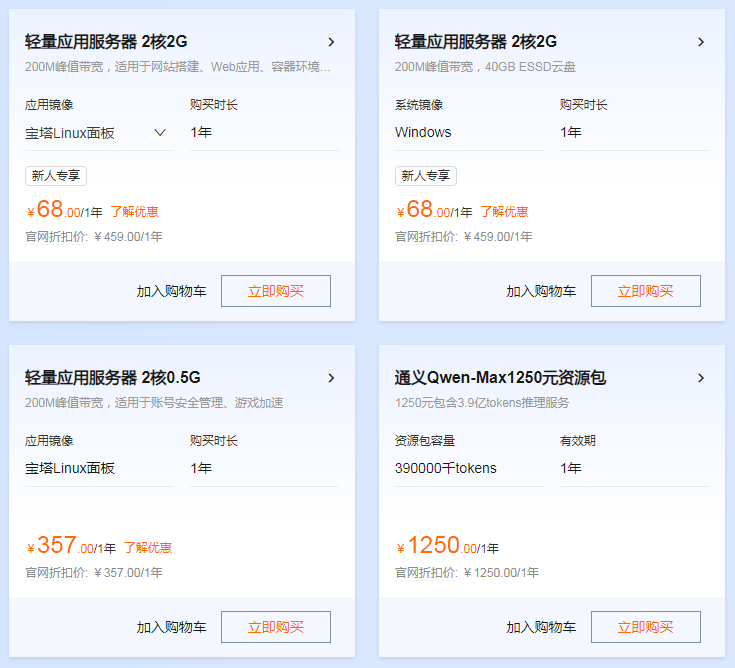
阿里云主机羊毛攻略:一杯奶茶钱就能用一年的云服务器,手慢无!
老铁们!听说还有人花钱找人搭服务器?不会吧不会吧!阿里云新用...
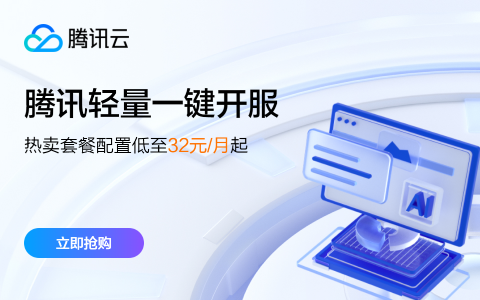
轻量级云游戏服务器搭建,一键秒开服,畅玩多人联机游戏
腾讯云轻量云「游戏服专区」支持多款热门游戏,覆盖生存建造、开...
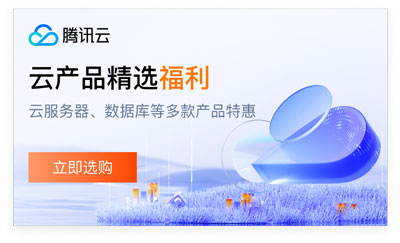
腾讯云特惠活动盛大开启,助力企业高效上云
腾讯云的本次特惠活动不仅涵盖了云服务器、轻量云游戏专区、爆品...

2024年双十一爱奇艺黄金会员活动来啦
2024年双十一爱奇艺黄金会员活动来啦,黄金会员促销时间11...
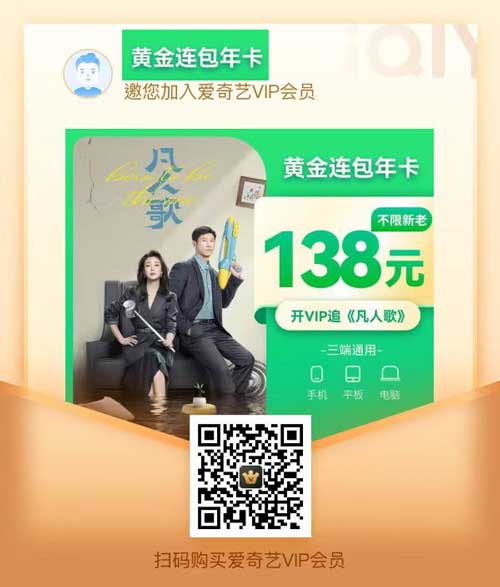
爱奇艺会员中秋大促低至5.3折
爱奇艺会员中秋大促低至5.3折

开学季,百度网盘会员学生专享4.1折福利!
开学季,百度网盘会员学生专享4.1折福利!学生SVIP年卡1...

百度网盘Svip半年卡新客仅需78元
百度网盘Svip半年卡新客仅需78元限时15天加赠7天Svi...
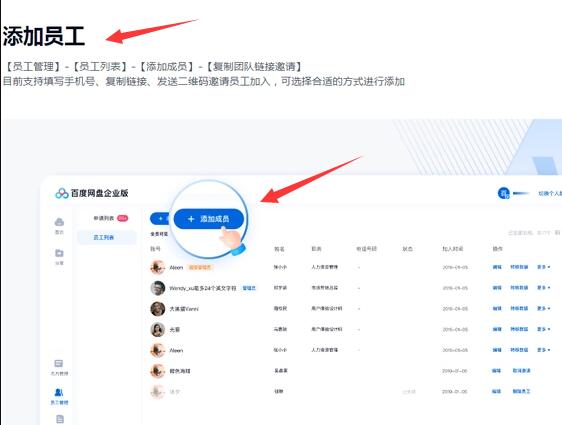
百度网盘企业版和个人版会员有哪些区别?怎么开通划算?
百度网盘企业版主要针对的是企业群体使用;而个人版主要是个人使...
友情链接:(客服友链出售)
百度文库99元2年
版权归作者所有,如果无意之中侵犯了您的版权,请来信告知,邮箱:26124280@qq.com,本站将在3个工作日内删除
Copyright ©学小二资源网 2022-2023 Powered by xuexiao2.com. All Right Reserved 网上有害信息举报专区 站点sitemap冀ICP备08007487号-5
注册 | 登录 | 电脑版